|
Disclaimer: This website makes use of sponsored and/or affiliate links. Please see this page for more information.
Welcome to lesson six of the Website Shop 101 tutorial series for crafters. You know those really cool buttons that some websites have that allow you to return to the previous page you were on? This part will show you how to make them.
This lesson assumes that you've already designed and created your shop buttons from lesson 2. If you haven't made a return or go back button, you should make one now. Otherwise, proceed with this lesson below...
Creating Your Return Button Code:
Here's what the return button code looks like, when you use an image as your button...
<FORM><onClick="history.go(-1);return true;"><img src="DownloadButtonImageURL" alt="Return" border="0" width="161" style="float:left"/></FORM>
Here's the download code breakdown:
Note: Make sure you use the full address of the URL in question. Now let's see some examples of this code!
Example #1:
<FORM><onClick="history.go(-1);return true;"><img src="http://www.weebly.com/uploads/1/4/3/9/14399682/9555721_orig.png" alt="Return" border="0" width="161" style="float:left"/></FORM>
Example #2:
<FORM><onClick="history.go(-1);return true;"><img src="http://www.weebly.com/uploads/1/4/3/9/14399682/9555721_orig.png" alt="Return" border="0" width="161" style="float:right"/></FORM>
Now all you have to do is add this code wherever you'd like it to appear on your page.
Creating a Classical Return Button Code:
Here's the original return code for those of you looking for a classical look. You don't even need to change any part of it if you don't want too. Simply copy and paste it where you want it!
Here's what the code looks like...
<FORM>
<INPUT TYPE="button" VALUE="Back" onClick="history.back()"> </FORM>
Although it is not necessary to change this code in any way, you might like to change the VALUE, so that it says whatever you'd like it to say instead.
Here are some examples...
Example #1:
<FORM> <INPUT TYPE="button" VALUE="Back" onClick="history.back()"> </FORM>
Example #2:
<FORM> <INPUT TYPE="button" VALUE="Return" onClick="history.back()"> </FORM>
Example #3:
<FORM> <INPUT TYPE="button" VALUE="Go Back to the Previous Page" onClick="history.back()"> </FORM>
Notice how changing the text between the double quotation marks "" changes what the finished button says? Simply change it to what you would like it to be, or copy and paste on of these examples onto your site!
Resources used in this tutorial:
Thanks so much for visiting today! Tell me what you thought about the sixth lesson of the series by commenting below or giving this a rating...
Additionally, please let me know if you have any questions or concerns. I will be happy to help in any way I can. Comment below, or visit my Website Shop 101 facebook support group...
Be sure to check out the intro to this series for upcoming lessons or lessons you may have missed! Wishing you a terrific day. See you again soon for lesson 7, where we'll learn how to add a Custom Google Search Engine onto your website... 
Hello Visitor and Welcome to Rebeckah's Treasures... I am a Norwegian/Canadian currently studying Midwifery in the UK. I love to crochet! At Rebeckah's Treasures, I share my crochet patterns and treasures. I hope they inspire you to crochet your own little treasures too... 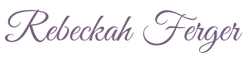
Comments
|
Hello, my name is Rebeckah.
I hope my crochet inspires you to create your very own treasures! Learn more about me... Categories
All
Archives
October 2021
© 2012-2021 Rebeckah Ferger
All rights reserved. Disclaimer: This website makes use of sponsored and/or affiliate links. Please see this page for more information.
|
- Home
-
-
- Special Offers
- New Releases
- Accessory Crochet Patterns
- Afghan Square Crochet Patterns
- Amigurumi Crochet Patterns
- Applique Crochet Patterns
- Baby Crochet Patterns
- Dolly Crochet Patterns
- Fashion Doll Crochet Patterns
- Free Downloads
- Holiday Crochet Patterns
- Tapestry Crochet Patterns
- Under the Sea Crochet Patterns
- Wedding Crochet Patterns
- Disclaimer and FAQs
-
-
- Free Crochet Patterns
- New Free Releases
- Free Accessory Crochet Patterns
- Free Afghan Square Crochet Patterns
- Free Amigurumi Crochet Patterns
- Free Applique Crochet Patterns
- Free Baby Crochet Patterns
- Free Dolly Crochet Patterns
- Free Fashion Doll Crochet Patterns
- Free Guest Crochet Patterns
- Free Holiday Crochet Patterns
- Free Tapestry Crochet Patterns
- Free Under the Sea Crochet Patterns
- Free Wedding Crochet Patterns
- Free Crochet Patterns Coming Soon
- Home
-
-
- Special Offers
- New Releases
- Accessory Crochet Patterns
- Afghan Square Crochet Patterns
- Amigurumi Crochet Patterns
- Applique Crochet Patterns
- Baby Crochet Patterns
- Dolly Crochet Patterns
- Fashion Doll Crochet Patterns
- Free Downloads
- Holiday Crochet Patterns
- Tapestry Crochet Patterns
- Under the Sea Crochet Patterns
- Wedding Crochet Patterns
- Disclaimer and FAQs
-
-
- Free Crochet Patterns
- New Free Releases
- Free Accessory Crochet Patterns
- Free Afghan Square Crochet Patterns
- Free Amigurumi Crochet Patterns
- Free Applique Crochet Patterns
- Free Baby Crochet Patterns
- Free Dolly Crochet Patterns
- Free Fashion Doll Crochet Patterns
- Free Guest Crochet Patterns
- Free Holiday Crochet Patterns
- Free Tapestry Crochet Patterns
- Free Under the Sea Crochet Patterns
- Free Wedding Crochet Patterns
- Free Crochet Patterns Coming Soon
Welcome Visitor! I hope you enjoy my treasures.
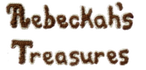














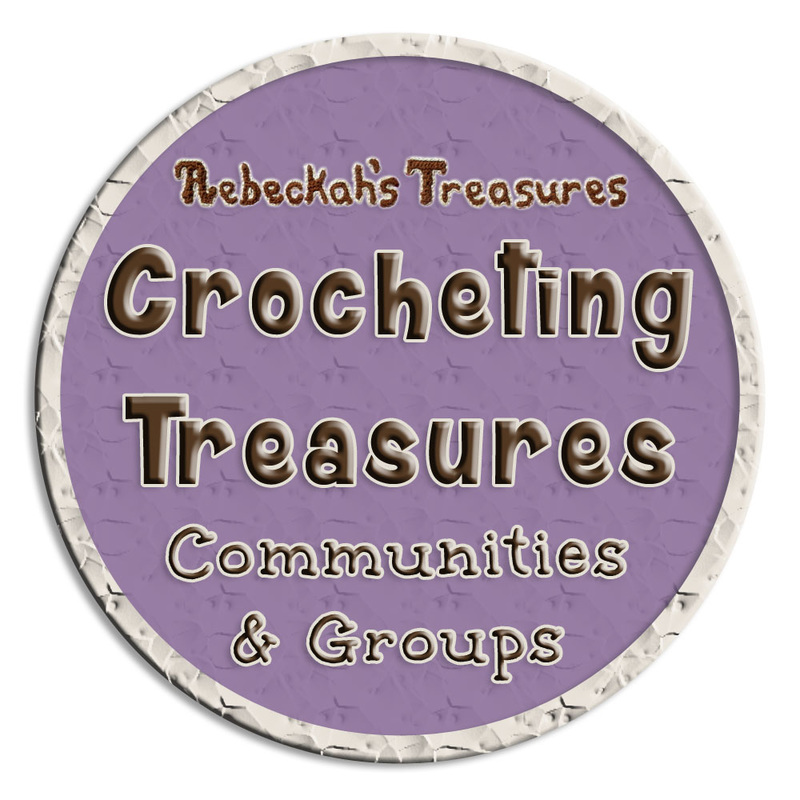



 RSS Feed
RSS Feed
